The Main Window
Basic layout
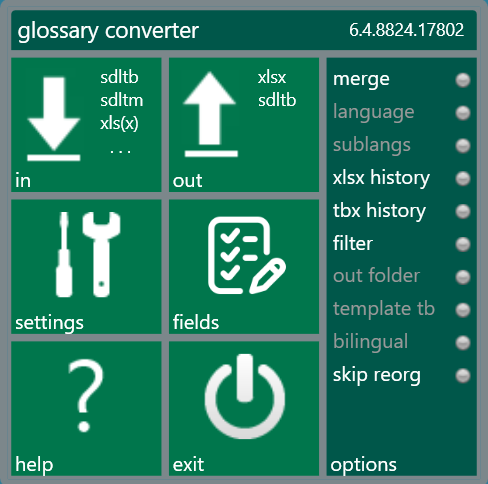
The main application window is divided into tiles. The lighter coloured ones are buttons you can click: they change colour when you move the mouse over them. The darker ones are primarily just displaying information. You can find out their function any time by hovering the mouse over a tile and waiting for 3 seconds, or right-clicking it.
Options panel
The larger panel on the right contains shortcuts to some settings that you need to stay aware of. If you for example forgot that a filter is on, you may get some very confusing results.
You can click on an option to toggle it on or off.
Some options are grayed out if their prerequisites are missing: when merging is disabled, you can't use (sub)language merging, and when no alternative output folder is defined, you can't toggle its use.
The options are:
- merge indicates merging is active
- sub/languages, if on, indicates that sub/language merging is active.
- excel history indicates that excel spreadsheets will always be created with (and are expected to contain) history columns
- tbx history indicates that tbx output will contain history data if the input contains it.
- filter is visible if you only want to use entries that match a filter
- out folder indicates that all output is written to one defined folder, not alongside the input
- template tb indicates that created termbases have the same setup as the template, regardless of the input data
- bilingual, if active, bilingual glossaries are created, instead of using all languages in one output file
- skip reorg: when creating sdltb termbases, do not reorganise. YOU MUST THEN REORGANISE IN MULTITERM!
only used in case of memory errors.
File Validation
Once you drag one or more files over the window, it will change colour. A green background indicates that there is at least one valid file in the dragged content, while red indicates that no suitable content was discovered. Once conversion is finished, the background turns to grey again.
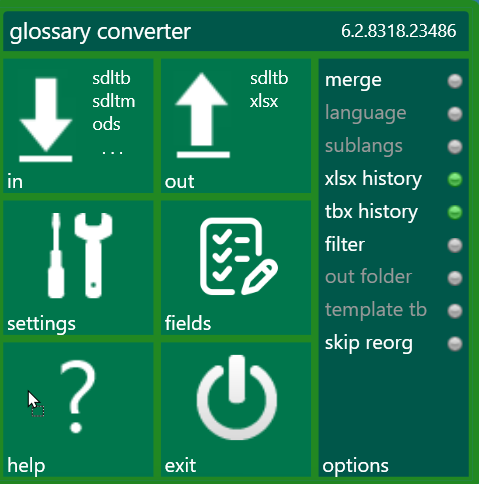
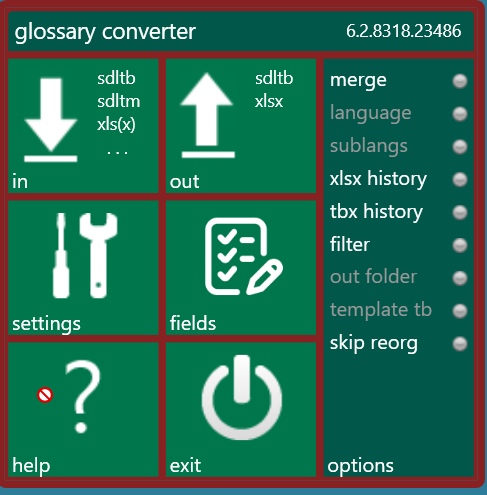
Description of the tiles
- Title: allows you to check the build number of the program
- in: displays (some of) the permitted input file extensions. This is mostly interesting to see if the tool discovered installed versions of Trados (sdltm is present) or LibreOffice (ods is present). Click it to open a file browser to open an input file.
- out: displays the formats that will be created. The first one is the the default target format, and the others are custom output formats for specific input formats, as defined in the settings. Click to open the format page of the settings. Ctrl-Click to open a list for one-click format selection.
- settings: opens the settings dialog
- fields: opens the fields dialog
- help: shows the help file
- exit: close the application. This button changes to "cancel" while a conversion is running
Keyboard shortcuts
While the main window is selected, you can access all functions by keyboard shortcuts:
- Alt + I: Open file dialog to select input (instead of dragging and dropping a file)
- Alt + O: Open setting dialog showing the output formats
Ctrl-Alt + O: Open setting dialog showing the output formats - Alt + S: Open settings dialog
- Alt + F: Open setting dialog showing the field settings
- Alt + H or F1: Open this help file
- Alt + X or Alt + F4: Close application
New versions
Unless you disabled it in the settings, the converter checks for a new version at startup. If it finds one, a message and red indicator are switched on in the title.
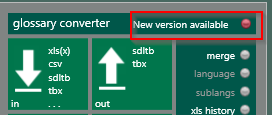
Click on it to open a new dialog. It informs you about what has changed, and if you want, you can click the Upgrade Now button to immediately install it. This will download the installer and start it.
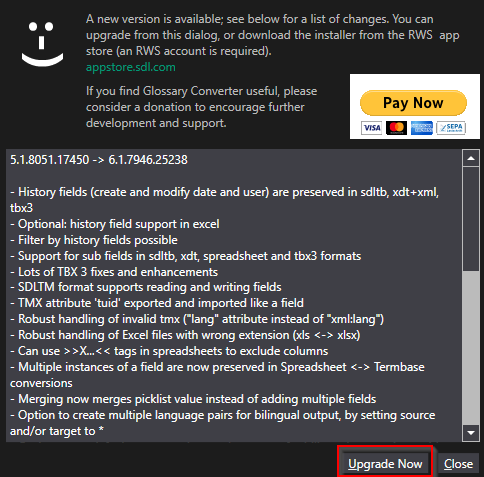
Created with the Personal Edition of HelpNDoc: Generate EPub eBooks with ease